window11로 업데이트 했는데 wifi를 잡지 못했거나 무선랜 드라이버에 문제가 있을 때 최신 무선랜 드라이버를 설치하는 방법을 알려드리겠습니다. HP 드라이버 센터에서 무선랜 드라이버를 다운로드 해서 수동으로 설치하는 방법입니다.

HP제품 무선랜 드라이버 다운로드
무선랜 드라이버가 손상되었거나 제품 os를 재설치하거나 초기화했을 경우 wifi가 연결이 안 되는 현상이 일어나곤 합니다. 이럴 때 무선랜 드라이버를 다운로드하여서 제품에 설치하면 다시 wifi를 설정할 수 있습니다.
1. HP 드라이브 사이트로 이동합니다.
공식 HP® 드라이버 및 소프트웨어 다운로드 | HP® 고객 지원
제품 정보 라벨에는 일련번호와 제품 번호가 포함되어 있습니다. 귀하의 데스크탑 모델에 따라 컴퓨터의 측면, 상부, 전면 또는 후면에서 확인할 수 있습니다. All-in-One PC의 경우 후면에서 확인
support.hp.com
hp제품에 알맞은 무선랜 드라이버를 다운로드하여서 설치해야 합니다.
먼저 무선 인터넷인 wifi를 잡을 수 없으므로 제품에 유선랜을 연결하거나 인터넷이 되는 컴퓨터나 노트북으로 USB에 무선랜 드라이버를 다운로드하여서 설치하세요.
2. 알맞은 제품군을 선택합니다.
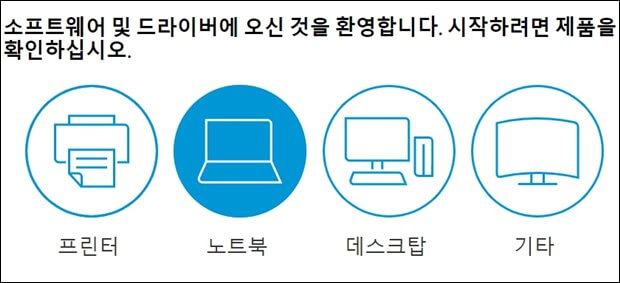
3. hp제품의 명칭 또는 PN번호를 입력하고 [제출] 버튼을 눌러줍니다.
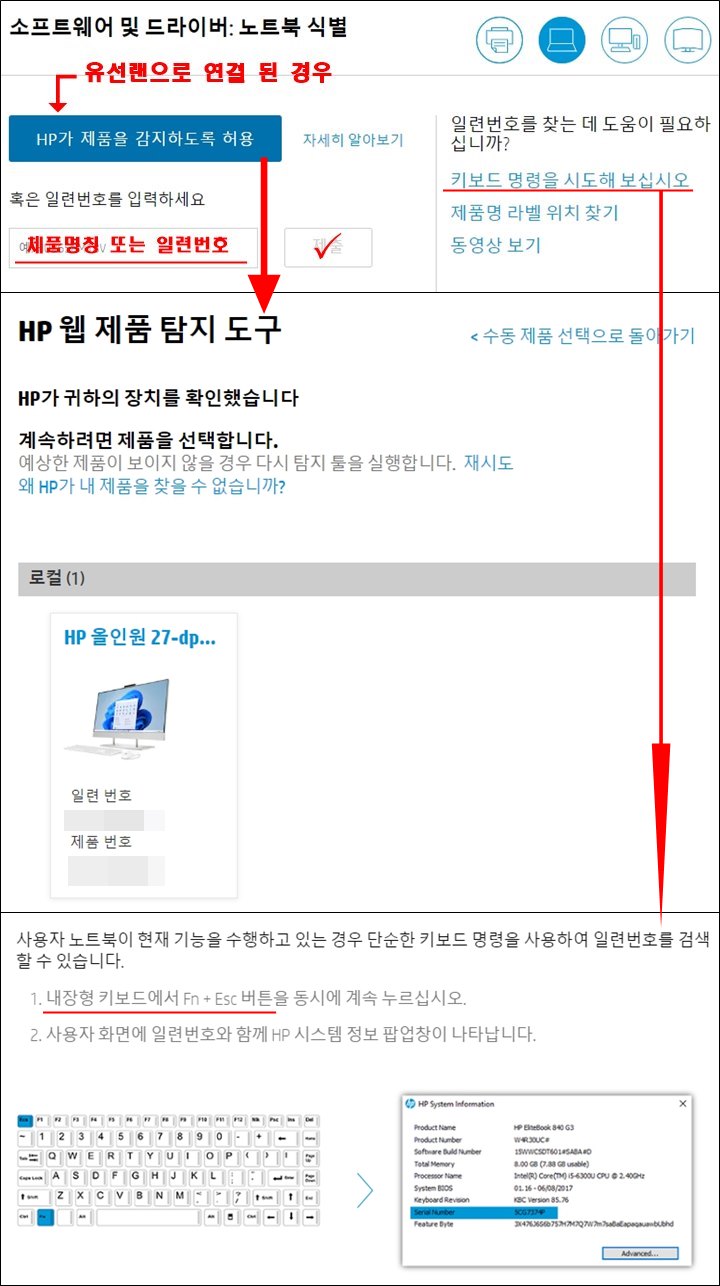
- 만약 유선랜이 연결되어 있다면 [hp가 제품을 감지하도록 허용]을 누르면 바로 제품과 일련번호를 감지합니다.
- 다른 pc나 노트북으로 검색한다면 제품명칭이나 일련번호(PN)를 입력하면 됩니다.
- 일련번호는 내장형 키보드에서 Fn + ESC 버튼을 동시에 누르면 됩니다.
4. 현재 사용하는 window 버전을 확인하고 [다른 OS 선택하기]로 현재 OS를 선택합니다.
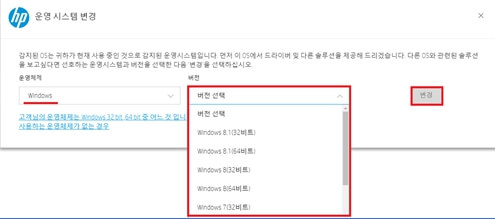
만약 [다른 OS 선택하기]에 설치된 OS가 없는 경우는 현재 제품에 호환이 안 되는 무선랜 드라이버입니다.
OS를 재설치하거나 업데이트하시길 바랍니다.
5. 드라이버 항목에서 [드라이버-네트워크]를 선택하여 무선랜 장치를 선택합니다.

- 제조사에 따른 다양한 무선랜 드라이버를 제공하므로 제품의 무선랜 드라이버 하드웨어 ID가 무엇인지 확인하여 다운로드하아야 합니다.
- [window 키] + [r] 키를 동시에 입력합니다.
- 입력창에 DEVMGMT.MSC 라고 입력하고 [확인]을 선택합니다. (장치 관리자로 이동합니다)
- 네트워크 어댑터 하위의 무선랜 (wifi/802.11/CENTRINO/WIRELESS라는 단어가 포함돼 있는) 장치를 선택하고 우클릭하고 속성을 선택합니다.
- 속성창의 [자세히] 탭에서 [하드웨어 ID]로 변경합니다.
- VEN부분의 번호로 제조사를 확인할 수 있습니다.
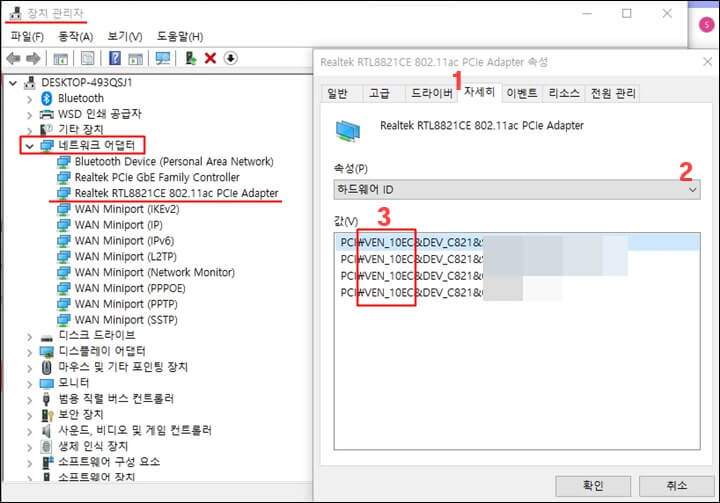
| HW 제조사 명칭 | VEN값 |
| 인텔(Intel) | 8086 |
| 브로드컴(Broadcom) | 14E4 |
| 리얼텍(Realtek) | 10EC |
| 라링크(Ralink/MEDIATEK) | 1814 |
| 아데로스(ATHEROS/QUALCOMM) | 168C |
저의 컴퓨터는 VEN값이 10EC인 것을 보아 리얼텍 무선랜 하드웨어가 설치된 것을 알 수 있습니다. 그래서 window용 리얼텍 무선랜 드라이버를 다운로드합니다.
6. 다운로드 창이 표시되면 [괜찮습니다. 직접 다운로드하여 설치하겠습니다.]를 선택하여 드라이버를 다운로드합니다.
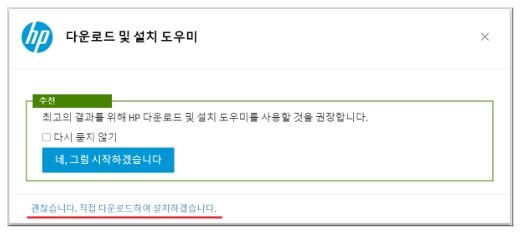
7. 다운로드 한 드라이버를 실행하여 설치를 진행합니다.
8. 설치가 완료된 후에 제품을 다시 시작하고 무선랜이 정상적으로 작동하는지 확인합니다.
지금까지 HP제품의 무선랜의 성능이 이상할 때라던지 window11을 설치한 후 wifi를 잡지 못할 때 무선랜 드라이버를 설치하는 방법을 알아보았습니다.
'최신 소식' 카테고리의 다른 글
| 월별 해외여행지 추천/해외여행 갈 때 필수체크 해야하는 여행 피해야하는 시기 (0) | 2023.05.04 |
|---|---|
| 어린이날 비오면 어디가지? 비올 때 아이들과 놀러가기 좋은 곳 best5 (0) | 2023.05.03 |
| 전월세 신고제 / 주택임대차 계약신고제 안하면 과태료 (0) | 2023.05.03 |
| 청산가리 10배 맹독성 파란선 문어 독해파리 발견 시 대처법 (0) | 2023.05.01 |
| HP 제품 윈도우11 설치 시 wifi 연결 방법 (0) | 2023.04.30 |




댓글